Szanowni Państwo!
Oddajemy w Wasze ręce nowe wydanie serwisu internetowego firmy Yamo. Liczymy, że wprowadzone w nim nowe funkcjonalności oraz udoskonalenie znanych już wcześniej wpłyną korzystnie na współpracę pomiędzy naszymi firmami. Rozwój strony internetowej nie jest tematem zamkniętym, więc możecie się Państwo spodziewać kolejnych udoskonaleń i nowych funkcji.
Zapraszamy do korzystania
Zespół YAMO

1.1 Uprawnienia dla użytkowników systemu.
Zachęcamy, by pierwszym krokiem podczas korzystania z naszego nowego serwisu było sprawdzenie i ewentualne skonfigurowanie uprawnień jakie macie Państwo ustawione dla loginów które posiada Wasza firma na naszych stronach.
W tym celu należy zalogować się na konto administratora. Administratorem w Państwa firmie jest osoba, która jako pierwsza uzyskała konto w naszym serwisie („starej” stronie www.yamo.pl). Tylko ta osoba (lub inne osoby którym pierwotny Administrator udostępnił funkcje administracyjne) jest w stanie włączyć i wyłączyć szereg nowych uprawnień jakie pojawiły się na naszych stronach.
Po zalogowaniu się, Administrator powinien odszukać w menu po lewej stronie opcji „Lista kont”. W przypadku braku tej opcji istnieje duże prawdopodobieństwo, że zalogowali się Państwo na konto nie będące Administratorem.
Po wejściu do „Lista kont” pojawi się nam tabelka zawierająca informacje o wszystkich użytkownikach Państwa firmy posiadających dostęp do naszych stron WWW.
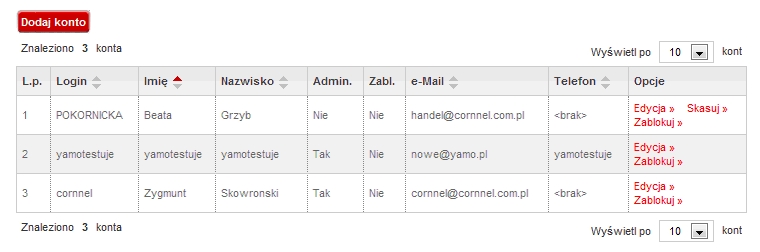
Mamy tu możliwość dodania kont kolejnym pracownikom Państwa firmy, zmiany ustawień już istniejących oraz zablokowania lub skasowania któregoś z nich. Należy pamiętać, że nie ma możliwości skasowania konta posiadającego uprawnienia Administratora.
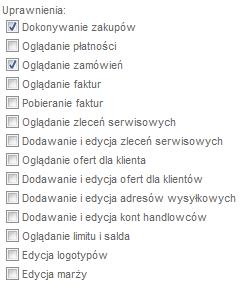
Chcąc zmienić uprawnienia dla któregoś z kont wchodzimy w opcję „Edycja” znajdującą się przy wybranym przez Państwa koncie. Oprócz możliwości zmiany danych osobowych i hasła dla danego konta możemy tu również skonfigurować dostęp do opcji które będzie posiadał użytkownik:
- Dokonywanie zakupów – zaznaczenie tej opcji umożliwia przeprowadzenie procesu składania zamówienia do końca. Brak zaznaczenia tej opcji powoduje, że towar można wrzucić do koszyka, jednak nie ma możliwości złożenia zamówienia na niego.
- Oglądanie płatności – zaznaczenie tej opcji umożliwia przeglądanie rozliczeń finansowych pomiędzy Państwa firmą a nami.
- Oglądanie zamówień – opcja ta daje użytkownikowi możliwość oglądania już złożonych przez Państwa firmę zamówień. Uwaga, widoczne są zarówno zamówienia składane przez stronę WWW, jak i te składane bezpośrednio u handlowca.
- Oglądanie faktur – opcja umożliwia oglądanie szczegółów wszystkich faktur wystawionych dla Państwa firmy. Uwaga, widoczne są zarówno faktury do zamówień składanych przez stronę WWW, jak i tych składanych bezpośrednio u handlowca.
- Pobieranie faktur – dzięki zaznaczeniu tej opcji dajemy użytkownikowi możliwość pobrania faktury w formie pliku i np. wydrukowanie jej czy też zaimportowanie do zewnętrznych serwisów.
- Oglądanie zleceń serwisowych – zaznaczenie tej opcji umożliwia wgląd w istniejące (otwarte i zamknięte) zlecenia napraw produktów które były przez Państwa reklamowane. Nie umożliwia ona dodawania kolejnych zleceń.
- Dodawanie i edycja zleceń serwisowych – dzięki tej opcji możemy dodawać nowe zlecenia napraw produktów oraz edytować już istniejące.
- Oglądanie ofert dla klienta – jest opcją umożliwiającą dostęp do utworzonych przez Państwa ofert dla Waszych klientów. Nie umożliwia ona dodawania kolejnych ofert.
- Dodawanie i edycja ofert dla klientów – dzięki tej opcji mają Państwo możliwość dodania i edycji nowych ofert dla Waszych klientów.
- Dodawanie i edycja adresów wysyłkowych – opcja ta umożliwia w procesie zamawiania towaru lub składania reklamacji serwisowych dodać nowy adres na który ma być kierowana wysyłka.
- Dodawanie i edycja kont handlowców – osoba posiadająca tą opcję ma możliwość zakładania kont kolejnym pracownikom Państwa firmy oraz zmianę uprawnień na tych kontach. Uwaga, posiadanie włączonej tej opcji nie jest jednoznaczne z posiadaniem konta Administratora.
- Oglądanie limitu i salda – dzięki temu uprawnieniu użytkownik zalogowany na stronie widzi wielkość kredytu posiadanego przez firmę, ilość kredytu pozostającego do użycia oraz salda.
- Edycja logotypów – osoba posiadająca to uprawnienie ma prawo do dodania i zmiany logotypu Państwa firmy który będzie drukował się na ofertach dla klientów przygotowywanych za pomocą naszego serwisu WWW.
- Edycja marży – dzięki tej opcji użytkownik ma możliwość skonfigurowania automatu naliczającego marże dla produktów. Marże te wykorzystywane są przy tworzeniu ofert dla klientów jak również przy zmianie wyświetlania strony w tryb dla klienta detalicznego.
1.2 Ustawienia wyglądu strony
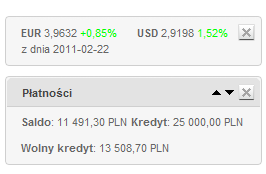
Mają Państwo szereg możliwości skonfigurowania jak mają wyglądać poszczególne elementy strony WWW.
Po zalogowaniu się, w prawym menu w zależności od posiadanych uprawnień widzimy box`y dotyczące płatności, faktur, zamówień, zgłoszeń serwisowych i kursów walut. Mamy możliwość zmiany kolejności ich prezentacji (strzałki do góry i do dołu) lub zupełnego wyłączenia każdego z nich. Przywrócenie prezentacji wyłączonych box`ów możliwe jest tylko poprzez wejście w menu po lewej stronie do opcji „Edytuj konto” i zakładki „Wygląd strony”.

Kolejnym miejscem w którym możemy dokonać konfiguracji jest opcja oznaczona symbolem „zębatki” i znajdująca się w prawej, górnej części strony WWW, tuż pod paskiem wyszukiwarki.
Po kliknięciu w ikonkę pojawią nam się 3 opcje do ustawienia: zmiana wyglądu i rozmiarów paska górnego strony oraz opcje umożliwiające włączenie lub wyłączenie filtracji listy produktów oraz możliwości zmiany rodzaju wyświetlanej listy produktów. Pozwala to w znaczący sposób zwiększyć obszar roboczy strony.
1.3 Ustawienia własnej listy produktów
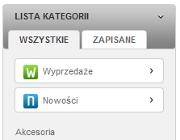
W lewym menu naszej strony znajdą Państwo listę kategorii wszystkich produktów które znajdują się w naszej ofercie. W górnej części tej listy znajdują się dwie zakładki: „wszystkie” zawierające przygotowane przez nas grupy towarowa oraz „zapisane” które umożliwiają każdemu zalogowanemu użytkownikowi stworzenie swojej podręcznej listy kategorii. Przykładowo, bardzo często kupujecie Państwo u nas notebooki z 13.3” matrycą i chcieli byście mieć do nich szybki dostęp. Co należy zrobić:
Odnajdujemy w zakładce „Wszystkie” grupę „Notebooki i akcesoria” a w niej wybieramy „Notebooki”. Pojawia nam się lista wszystkich notebooków. Kolejnym krokiem jest ograniczenie widoku by zawierał on tylko notebooki z 13.3” matrycą. W tym celu w górnej części listy produktów odnajdujemy opcję „Przekątna ekranu”, zaznaczamy ją i wciskamy przycisk „Szukaj”.
Otrzymujemy dzięki temu listę tylko tych notebooków które posiadają wskazaną przez nas matrycę. 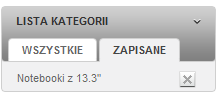 Nic oczywiście nie stoi na przeszkodzie by wybrać większą ilość filtrów jednocześnie (możemy to zrobić wybierając opcję po prawej stronie „Wszystkie filtry” lub ikonkę „Lejka” w górnej części strony) i szukać np. notebooków z 13.3” matrycą, dyskiem twardym 500GB i pamięcią 4GB.
Nic oczywiście nie stoi na przeszkodzie by wybrać większą ilość filtrów jednocześnie (możemy to zrobić wybierając opcję po prawej stronie „Wszystkie filtry” lub ikonkę „Lejka” w górnej części strony) i szukać np. notebooków z 13.3” matrycą, dyskiem twardym 500GB i pamięcią 4GB.
Tak przygotowaną listę możemy zapisać i dzięki temu będziemy mieć ją dostępną za jednym kliknięciem w menu z kategoriami w zakładce zapisane. W celu zapisania listy klikamy w ikonkę dyskietki w prawym górnym rogu listy produktów. Podajemy nazwę dla naszej listy i klikamy „Zapisz”. Od tego momentu mamy już dostępną naszą nową kategorię szybkiego dostępu.
Opcja ustawienia marży będzie nam bardzo przydatna w momencie chęci skorzystania z opcji tworzenia ofert dla Państwa klientów oraz przy chęci wyświetlania strony w trybie z cenami dla klienta detalicznego.
Poprawne skonfigurowanie marży umożliwi automatyczne naliczenie ceny dla klienta końcowego w momencie gdy będziecie używać tych opcji.
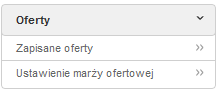
Skonfigurowanie marży ofertowej możliwe jest wyłącznie dla użytkowników którzy posiadają na swoim koncie uprawnienia do tej czynności. W celu skonfigurowania marży w menu po lewej stronie odnajdujemy opcje „Oferty” a w niej „Ustawienie marży ofertowej”.
Po wejściu do tej opcji pojawi się Państwu tabela umożliwiająca nadanie procentowej marży / narzutu dla całej oferty, poszczególnych grup towarowych, lub konkretnych produktów. Standardowo na całą ofertę wpisana jest marża 10%. Możecie Państwo zmienić tylko wybrane przez Was grupy / produkty. W takim przypadku pozostałe grupy / produkty będą nadal posiadały marżę 10%.
Uwaga. Konfiguracja marży ofertowej następuje globalnie dla całej Państwa firmy a nie tylko dla zalogowanego właśnie użytkownika.
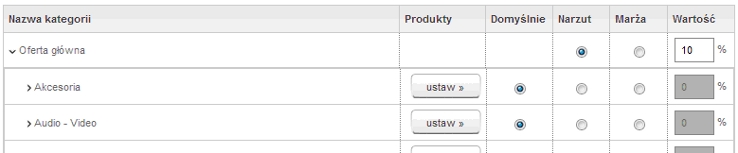
Macie Państwo możliwość przygotowania dla swoich klientów oferty (z opcją jej wydruku), zawierającej Wasz logotyp. Dodanie i zmianę logotypu dla danej firmy mają wyłącznie użytkownicy posiadający uprawnienia dla takiej operacji w na swoim koncie.
W celu dodania lub zmiany logotypu, odnajdujemy w lewym menu opcję „Edytuj konto” a po kliknięciu w nią zakładkę „Dane osobiste”. Po wejściu w tą zakładkę, na samym dole odnajdziemy opcję dodawania logotypu.
Odszukanie na stronie interesujących produktów może nastąpić na kilka sposobów:
Poprzez wejście w menu kategorii znajdujące się w menu po lewej stronie, a następnie zawężenie otrzymanych wyników systemem filtrów lub poprzez użycie wyszukiwarki produktów znajdującej się w górnej części każdej z podstron. Wyszukiwarka daje możliwość szukania produktów po fragmencie nazwy, opisu, z ograniczeniem do konkretnej grupy towarowej, producenta lub tylko do produktów dostępnych. Wyposażona jest w mechanizm korygujący błędne zapytania. Przykładowo, po wpisaniu w wyszukiwarce „urządzenie wielofuncyjne” zapyta ona czy aby nie chodzi nam o „urządzenie wielofunkcyjne”.
Po wejściu w każdą z kategorii towarowych znajdujących się w menu po lewej stronie, pojawia nam się lista produktów w niej zawartych. Bardzo często jest to kilkadziesiąt lub kilkaset pozycji.
W celu łatwiejszego dotarcia do poszukiwanych produktów (np. poszukujecie Notebooków, ale tylko 13.3”,z dyskiem 500GB i 4GB RAM), stworzyliśmy dla Państwa system filtrów. Filtry znajdują się nad listą produktów (listą produktów, a nie listą kategorii w menu bocznym). Do dyspozycji mamy zestaw filtrów podstawowych oraz filtrowanie rozszerzone:
W przypadku filtrowania podstawowego, mamy możliwość ograniczenia listy produktów które znajdują się na liście, zawężając je do: tylko nowości, tylko promocji, tylko wyprzedaży lub produktów mieszczących się w konkretnym zakresie cenowym. Dodatkowo mamy możliwość ograniczenia o produkty konkretnego producenta(ów) oraz o wybrane opcje specyfikacji technicznej danej grupy produktów.
W celu przejścia do większej ilości filtrów należy wybrać opcję „wszystkie filtry” znajdującą się po prawej stronie filtrów, lub wybrać ikonkę „Lejka” znajdującą się powyżej filtrów podstawowych.
Proszę o zwrócenie uwagi, że system sam będzie ukrywał Państwu opcje nie dostępne dla danej ścieżki poszukiwania. Przykładowo, po wejściu do monitorów, mamy dostępne w filtrach wiele opcji wyboru. Jeśli np. zaczniemy nasze filtrowanie od producenta i wybierzemy LG, system ograniczy dalsze opcje wyboru tylko do takich, które posiadają produkty tej firmy. Gdy wybierzemy następnie rozmiar matrycy, a dla tego rozmiaru jakieś opcje nie występują (np. tuner TV), zostaną one automatycznie usunięte z listy dalszych etapów filtrowania.
2.2 Porównywarka, Schowek, Ostatnio oglądane
Po odszukaniu interesującego nas produktu mamy możliwość: dodania go do koszyka zakupowego, dodania go do porównywarki, a po wejściu do opisu produktu również dodania go do schowka:
Porównywarka - umożliwia nam zestawienie obok siebie opisów minimum 2 produktów. Z poziomu porównywarki można również dokonać zakupu porównywanych ze sobą produktów.
Schowek – jest rodzajem tymczasowego koszyka zakupowego. Można dodawać tam np. produkty, których nie chcemy kupić w danym momencie, które nas zainteresowały i chcemy wrócić do nich w przyszłości. Istnieje prosty mechanizm umożliwiający przeniesienie produktów ze schowka do koszyka zakupowego.
Ostatnio oglądane – to zestawienie maksimum 10 ostatnio odwiedzanych przez Państwa produktów. Zapamiętuje ona produkty które zostały wyświetlone w postaci szczegółowej (karta produktu).
W celu dokonania zakupu wybranego przez Państwa produktu(ów), należy przenieść go do koszyka zakupowego. Istnieje możliwość dodawania poszczególnych produktów pojedynczo lub (np. gdy chcemy jednocześnie dodać 3 z 5 wyświetlanych na ekranie pozycji jednocześnie) grupowo.
Aby przenieść pojedynczą pozycję do koszyka zakupowego należy przycisnąć znajdujący się na liście produktów obok danej pozycji przycisk z symbolem koszyka. Dodanie pozycji do koszyka zostanie potwierdzone użytkownikowi komunikatem. Można również dodać pojedynczy produkt z poziomu karty produktu (strony z jego opisem). Naciśnięcie przycisku z symbolem koszyka bez podania ilości w polu znajdującym się obok przycisku doda 1 sztukę wybranego towaru.
Jednoczesne dodanie do koszyka więcej niż jednej pozycji z poziomu listy towarów możliwe jest poprzez podanie ilości w polu obok ikony koszyka przy każdym z interesujących Państwa produktów a następnie przyciśnięcie przycisku koszyka znajdującego się na samym dole listy produktów. Zostaną dodane wszystkie pozycje w których określili Państwo ilość. Pozycje bez określonej ilości nie zostaną dodane.
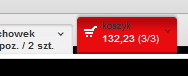
Informację o ilości i wartości produktów jakie znajdują się w Państwa koszyku zakupowym znajdziecie w prawym górnym rogu naszej strony.
Prezentowana tam jest wartość brutto towarów, ilość pozycji jaka znajduje się w koszyku oraz ilość sztuk towaru tam umieszczonego. Po kliknięciu w zakładkę „Koszyk” pojawią nam się szczegóły jego zawartości. Z poziomu tych szczegółów mamy możliwość zmiany zawartości koszyka lub przejścia do finalizowania zamówienia („Przejdź do koszyka”). Istnieje również możliwość zapisania lub wydrukowania zawartości koszyka w formie oferty dla klienta.
Po wybraniu opcji „Przejdź do koszyka” mamy jeszcze ostatnią szansę na zmianę zawartości naszego zamówienia lub stworzenia z jego zawartości oferty dla klienta. Jeśli chcemy kontynuować zamawianie klikamy w przycisk „Złóż zamówienie” (wciśnięcie tego przycisku nie powoduje jeszcze zarezerwowania produktów z koszyka). Pojawi nam się nam zaktualizowana w tym momencie informacja, czy wszystkie z zamawianych produktów znajdują się obecnie w magazynie (mogli Państwo dodać którąś z pozycji do zamówienia kilka dni temu).
Na tym etapie określamy też sposób odbioru zamawianego towaru, sposób płatności oraz adres docelowy ewentualnej wysyłki za pośrednictwem firmy spedycyjnej.
Ostatnim etapem jest dopisanie ewentualnych uwag do składanego zamówienia, oraz określenie czy zamówienie ma być realizowane w sposób tradycyjny, wciskając przycisk „Zamów” czy też w opcji „Realizuj natychmiast” (po tej deklaracji następuje zarezerwowanie produktów, które macie Państwo w koszyku celem realizacji niniejszego zamówienia). Opcja „Realizuj natychmiast” umożliwia automatyczne zrealizowanie zamówienia i wystawienie faktury. Realizacja takiego zamówienia możliwa jest wyłącznie w przypadku braku posiadania przeterminowanych płatności , posiadaniu wolnego limitu kredytowego oraz gdy zamawiane są wyłącznie pozycje dostępne obecnie na stanie naszego magazynu. Faktura do zamówienia Realizuj Natychmiast dostępna jest niezwłocznie w menu „Faktury” po lewej stronie naszego serwisu.
Składając zamówienie w trybie Realizuj Natychmiast zyskują Państwo również dodatkowy rabat na zamawianie produkty.
Informacja o przyjęciu zamówienia przez system zostanie Państwu przesłana na adres mailowy związany z kontem z którego było składane zamówienie.
Oferujemy Państwu możliwość zarówno przygotowania oferty do wydruku dla klienta, jak również możliwość szybkiego przełączenia strony WWW w tryb prezentowania cen detalicznych. W obu tych przypadkach ceny naliczać się będą na podstawie wcześniej skonfigurowanych przez Państwa marż. W przypadku braku konfiguracji zostanie naliczona marża 10%.
3.1 Przełączanie strony w tryb cen detalicznych
Często zdarza się Państwu zapewne sytuacja, gdy przychodzi klient, zadaje pytanie o cenę i dostępność jakiegoś produktu „na zamówienie” a następnie staje za Waszymi plecami i obserwuje co robicie na ekranie (a Państwo szukacie produktu na naszych stronach a następnie chcecie „coś” doliczyć do ceny którą zobaczycie). Dzięki naszej funkcjonalności klient patrzący w monitor nie zobaczy danych nie przeznaczonych dla niego.
W dolnym lewym rogu znajdziecie Państwo ikonkę:
Po kliknięciu w którą zmieni się ona na:
Przejście w tryb cen z marżą umożliwia pokazywanie Państwa klientom oferty Yamo, jednak w cenach które klient zapłaci Wam, a nie w cenach które oferuje Yamo.
Dodatkowo używając opcji zmiany górnej belki naszej strony (patrz punkt 1.2) macie możliwość wyłączenia logotypu YAMO a dzięki temu klient nie zobaczy ani po ile ani gdzie kupujecie dany produkt.
Prócz zmiany ikonki w lewym dolnym roku, przejście w tryb cen z marżą charakteryzuje się brakiem możliwości dokończenia procesu zakupu oraz zmianą koloru zakładki koszyka z czerwonej na zieloną. Dzięki temu nie powinniście Państwo pomylić się co do trybu w jakim się znajdujecie.
3.2 Przygotowanie oferty dla klienta
Kolejnym sposobem przygotowania oferty dla klienta jest prócz tylko prezentacji jej na ekranie, utworzenie oferty z możliwością jej zapisania i wydruku.
Utworzyć ofertę (tylko wydruk, bez możliwości zapisania) można na pojedynczy produkt, klikając w ikonkę „Drukarki” w karcie wybranego produktu.
Ofertę którą możemy zapisać i/lub wydrukować tworzymy w koszyku zakupowym. W tym celu umieszczamy w nim produkt lub produkty które mają znaleźć się w ofercie i w zależności od tego czy chcemy zawartość koszyka wydrukować jako ofertę czy też zapisać ją klikamy w ikonkę „Drukarki” lub „Zapisz jako ofertę” na każdym z etapów tworzenia koszyka.
Wybierając opcję zapisania oferty, pojawi nam się możliwość skonfigurowania rodzaju oferty, jej adresata, okresu obowiązywania oraz potwierdzenia lub zmiany marży/narzutu, który nalicza się dla wybranych do oferty produktów.
Zapisane oferty znajdziemy w menu po lewej stronie w opcji: „Oferty” -> „Zapisane oferty”.
W przypadku gdy stworzyliśmy ofertę jakiś czas temu i do chwili obecnej zmieniła się w Yamo cena znajdujących się w niej produktów, pojawi się przy zapisanej ofercie stosowna informacja wraz z guzikiem umożliwiającym przeliczenie oferty do obecnych cen.
W celu realizacji lub modyfikacji zapisanej oferty należy odszukać na liście zapisanych ofert interesującą nas pozycję i kliknąć znajdującą się przy niej ikonkę koszyka (w przypadku, gdy przed dodaniem do koszyka produktów z oferty znajdował się w nim inny towar, zawartość koszyka zostanie zsumowana). Produkty zostaną przeniesione do koszyka zakupowego. W przypadku, gdy zapisana oferta zawiera nie aktualne ceny, to niezależnie czy zdecydowali się Państwo na wcześniejsze przeliczenie oferty do obecnie obowiązujących cen czy też nie, ceny które będą przy produktach w koszyku zostaną automatycznie odświeżone do obecnie obowiązujących.
Chcąc zakupić towar z oferty realizujemy zawartość koszyka. Chcąc zmodyfikować ofertę dokonujemy stosownych zmian w koszyku (zmiana ilości, dodanie czy też odjęcie produktów) a następnie ponownie zapisujemy koszyk jako ofertę.
Jeśli chcemy drukować ofertę bez wydrukowanego adresu strony WWW na której została przygotowywana, należy zmienić ustawienia używanej przeglądarki:
- Firefox: Wchodzimy w „Plik”, następnie w „Ustawienia strony” a następnie w „Marginesy oraz nagłówek i stopka” i tam w sekcji „Nagłówek i stopki” zmieniamy URL na Brak.
- Internet Explorer: Rozwijamy menu przy symbolu drukarki i wybieramy „Ustawienia strony”. Następnie w sekcji „Nagłówek i stopki” zmieniamy opcję „Adres URL” na Puste.
- Opera: Wchodzimy w Menu, następnie w „Drukuj” a następnie w „Opcje wydruku”. Tam należy wyłączyć opcję: „Drukuj nagłówki i stopki”.
4.1 Historia złożonych zamówień
Chcąc zobaczyć zestawienie wszystkich zamówień składanych w naszej firmie (zarówno tych Internetowych, jak i składanych bezpośrednio u handlowca), należy odszukać w menu po lewej stronie opcję „Moje konto” a w niej „Zamówienia”.
Po wejściu do tej opcji pojawią nam się zamówienia podzielone na te które już zrealizowano jak i te które dopiero oczekują na zrealizowanie przez naszych handlowców.
Standardowy widok zawiera wszystkie złożone zamówienia, jednak istnieje możliwość zmiany zakresu dat prezentowanych dokumentów (ograniczarka „Przedział czasowy” w lewym górnym rogu okna).
Wejście w szczegóły zrealizowanych zamówień daje możliwość prostego przejścia do związanych z tym zamówieniem faktur.
W przypadku wejścia w szczegóły zamówienia nie zrealizowanego, można sprawdzić czy ilość towaru znajdującego się obecnie w naszym magazynie umożliwia realizację Państwa zamówienia, czy też należy jeszcze poczekać na jego dostawę.
4.2 Historia wystawionych faktur
Zakładka przedstawiająca wszystkie wystawione dla Państwa firmy faktury (zarówno tych które powstały z zamówień Internetowych, jak i tych powstałych z zamówień składanych bezpośrednio u handlowca) znajduje się w lewym menu „Moje konto” w opcji „Faktury”.
Standardowy widok zawiera dokumenty wystawione przez nas w ciągu ostatnich 14 dni, jednak istnieje możliwość zmiany zakresu dat prezentowanych dokumentów (ograniczarka „Przedział czasowy” w lewym górnym rogu okna).
Istnieje możliwość (w przypadku posiadania przez użytkownika uprawnień do takiego działania) pobrania wystawionej faktury w formie pliku PDF lub XML.
Wejście w szczegóły wybranej faktury, daje możliwość prostego przejścia do związanych z tą fakturą zamówień.
Użytkownicy, którzy posiadają uprawnienia do oglądania płatności, znajdą w menu po lewej stronie opcję „Moje konto”, a w niej „Płatności”. Po wejściu do niej pojawią się informacje dotyczące rozliczeń pomiędzy Państwa a naszą firmą. Standardowy widok zawiera wszystkie dane z obecnie obowiązującego w naszej firmie roku finansowego, jednak istnieje możliwość zmiany zarówno zakresu dat prezentowanych dokumentów (ograniczarka „Przedział czasowy” w lewym górnym rogu okna), jak również roku finansowego (opcja „Archiwum” – dostępna po prawej stronie okna).
Po wejściu w szczegóły wystawianych dla Państwa faktur, otrzymacie informację o jej zawartości oraz o sposobie w jaki ją rozliczono (w przypadku dokumentów już uregulowanych).
W menu po lewej stronie znajdziecie Państwo opcję „Reklamacje” a w niej w zależności od posiadanych przez Was opcji możliwość przeglądania już złożonych lub zgłaszania nowych reklamacji produktów zakupionych w naszej firmie. Dodatkowo istnieje możliwość zgłoszenia zwrotu handlowego.
6.1 Historia złożonych zamówień
Dzięki tej opcji macie Państwo pełen wgląd w historię wszystkich zleceń składanych przez Waszą firmę. Są tu zarówno reklamacje w trakcie naprawy jak i te które już zostały oddane przez serwis. Na liście zgłoszeń znajduje się również lista zwrotów handlowych.
W górnej części zestawienia reklamacji istnieje możliwość rozwinięcia wyszukiwarki ułatwiającej dotarcie do interesującego produktu będącego przedmiotem którejś z reklamacji.
W zakładce „Reklamacje zgłoszone” istnieje możliwość wydrukowania zlecenia naprawy, które powinno znaleźć się wraz z reklamowanym w dziale serwisu towarem.
6.2 Zgłaszanie reklamacji
Zgłaszanie reklamacji składa się z kilku kroków. Na początek musimy określić czy reklamujemy komputer produkcji YAMO czy też pozostałe towary.
Następnie należy podać numer seryjny reklamowanego towaru lub numer dokumentu na podstawie którego pozyskali Państwo dany produkt z YAMO.
W przypadku prawidłowego określenia numeru seryjnego (istniejącego w naszej bazie i zakupionego przez Państwa firmę) system przejdzie bezpośrednio do opcji reklamowania produktu posiadającego podany numer seryjny. W przypadku podania numeru dokumentu, pojawi się konieczność wskazania reklamowanego produktu na tym dokumencie.
W przypadku chęci zareklamowania produktu który obsługiwany jest przez serwis producenta, stosowna informacja pojawi się na ekranie.
Podczas reklamacji produktu należy określić szczegółowy opis usterki oraz wyposażenie które przekazuje się wraz z reklamowanym produktem. Dodatkowo można wgrać załącznik w formie pliku graficznego opisujący usterkę, wpisać swój numer RMA oraz dopisać ewentualne uwagi. Po opisaniu pierwszego produktu, mamy możliwość przejścia do reklamacji kolejnych produktów lub wysłania zgłoszenia już opisanych.
Procedurę zgłaszania reklamacji należy zakończyć wydrukowaniem pliku PDF (z zakładki „Reklamacje zgłoszone”) zawierającego reklamowane przez Państwa produkty.
Wraz z uruchomieniem modułu reklamacji on-line, zamawianie usługi Tania Paczka będzie możliwe tylko poprzez wybranie właściwej opcji podczas zgłaszania reklamacji. Opcja ta będzie dostępna tylko dla kontrahentów posiadających aktywną linię kredytową lub odrębną umowę.
Dotychczasowy sposób zgłaszania poprzez przesłanie wiadomości na adres Pokaż email zostanie wyłączony.
6.3 Zgłaszanie zwrotów handlowych
Procedura zgłaszania zwrotów handlowych jest niemal identyczna ze zgłaszaniem reklamacji, z tą różnicą, że należy podczas jej przeprowadzania określić osobę która wyraziła zgodę na dokonanie takiego zwrotu.

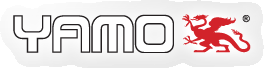





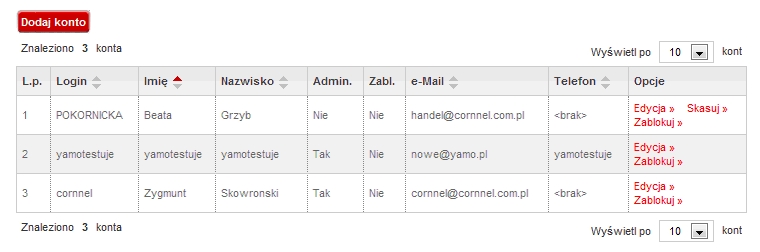
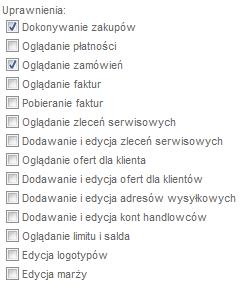
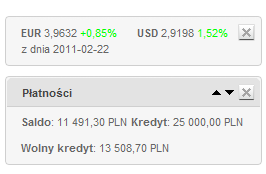

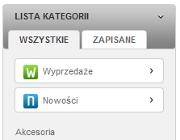
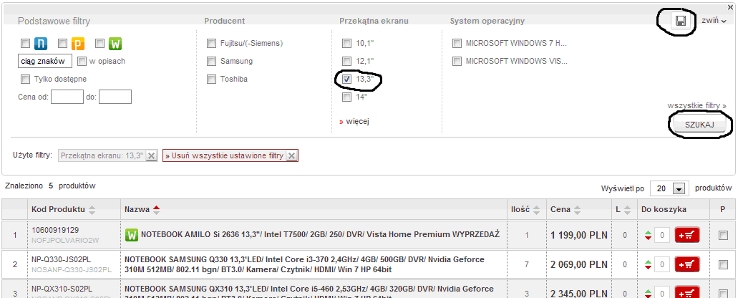
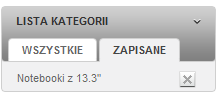 Nic oczywiście nie stoi na przeszkodzie by wybrać większą ilość filtrów jednocześnie (możemy to zrobić wybierając opcję po prawej stronie „Wszystkie filtry” lub ikonkę „Lejka” w górnej części strony) i szukać np. notebooków z 13.3” matrycą, dyskiem twardym 500GB i pamięcią 4GB.
Nic oczywiście nie stoi na przeszkodzie by wybrać większą ilość filtrów jednocześnie (możemy to zrobić wybierając opcję po prawej stronie „Wszystkie filtry” lub ikonkę „Lejka” w górnej części strony) i szukać np. notebooków z 13.3” matrycą, dyskiem twardym 500GB i pamięcią 4GB.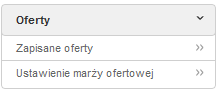
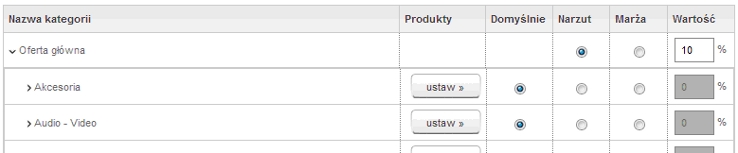
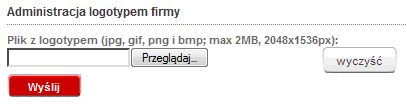
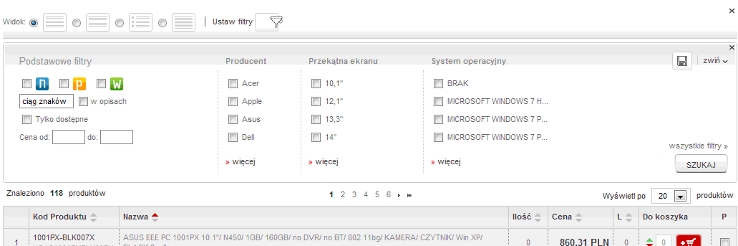
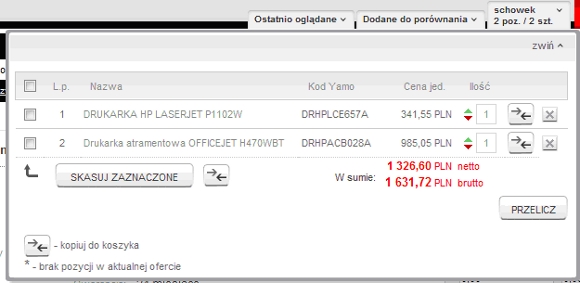
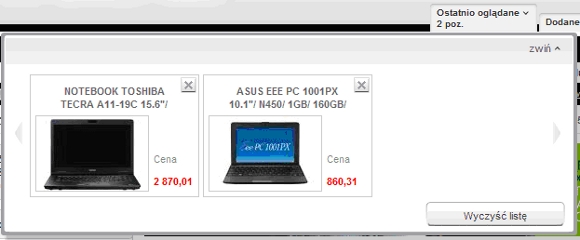

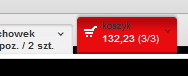
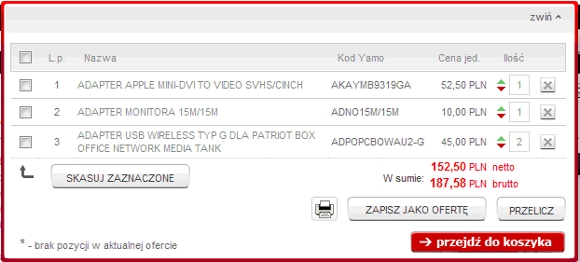

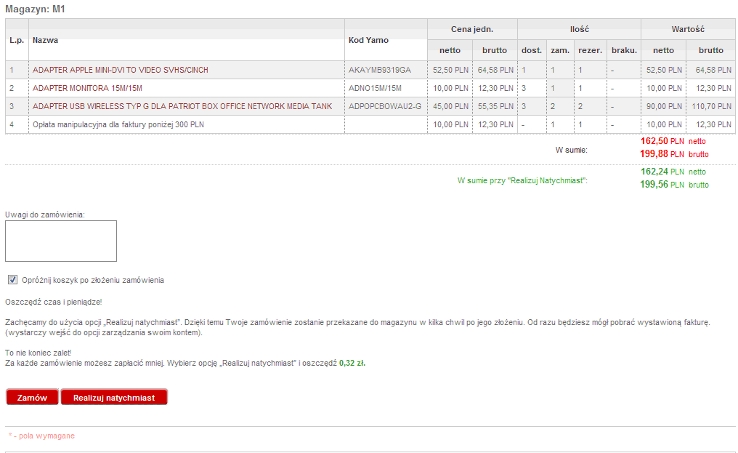
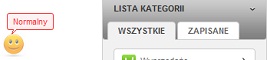
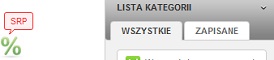
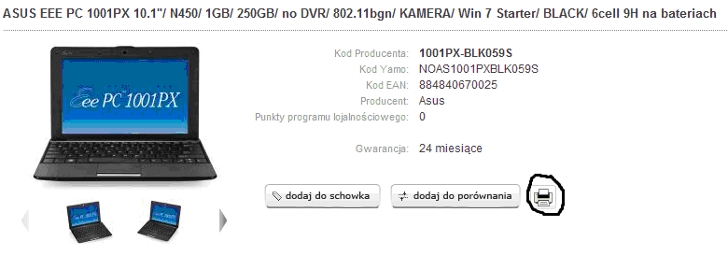
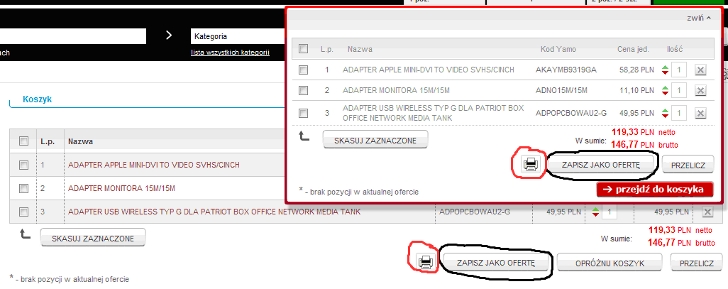
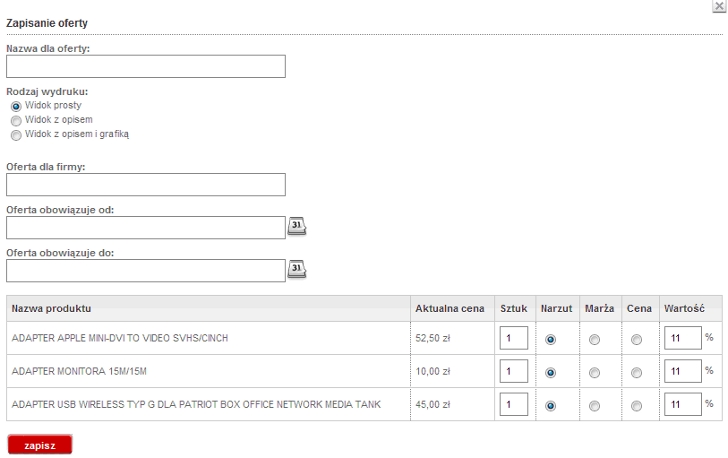
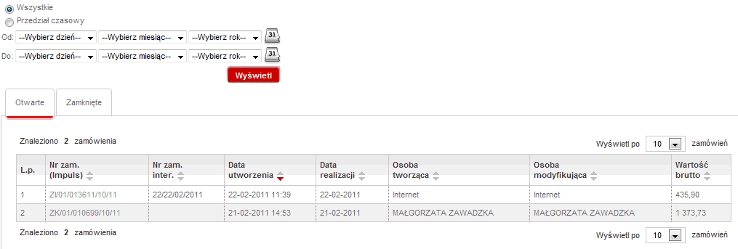
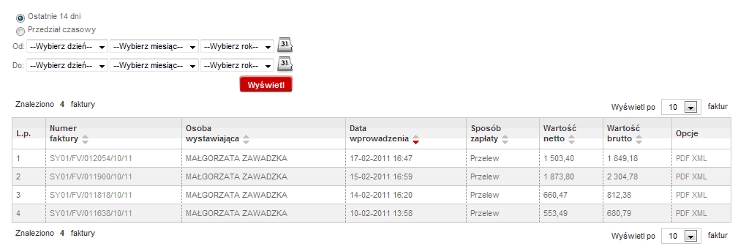
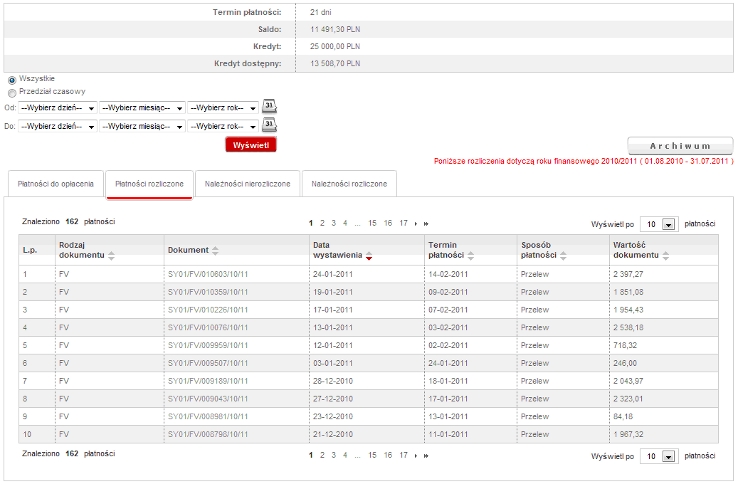
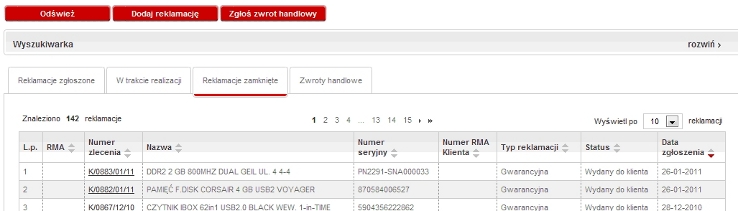

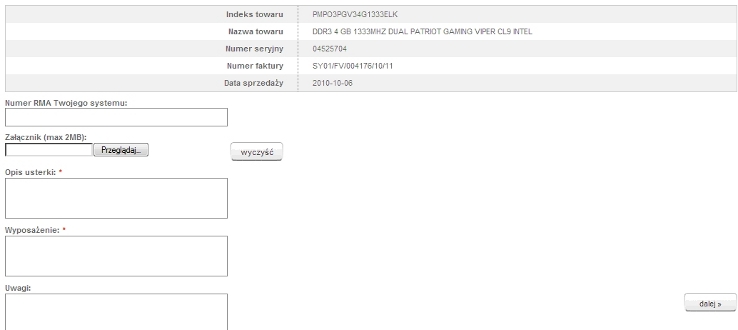
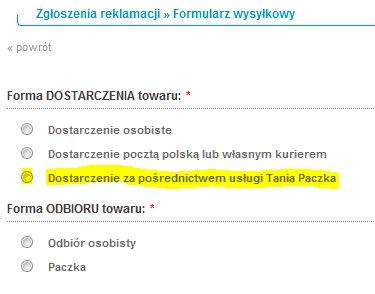
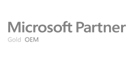





 © 2024 Yamo Sp z o.o. | v.1594815823/29/06/2023
© 2024 Yamo Sp z o.o. | v.1594815823/29/06/2023